- Multifunction Devices Reviews
- Realtek Multifunction Devices Driver Win 7
- Realtek Multifunction Devices Driver Updater
- Realtek Multifunction Devices Drivers
- Realtek Multifunction Devices Driver Win 7
Realtek is one of the largest hardware and driver manufacturing company, including audio codecs which are used in many computers and multimedia devices. The Realtek HD Audio Driver is the most used audio driver around the world. It provides high-quality Dolby, DTS, and Surround Sound. It comes with a number of features, but its main use is to provide your PC with sound. And if its driver stops working or has any issues, your computer’s audio won’t work.
Lately, since the Windows 10 came out, there have been numerous reports of Realtek High Definition Audio Driver failure. Usually, this issue occurs after upgrading your computer to Windows 10, or after installing any Windows 10 update. This normally happens when the driver is not up to date. But, it can also happen due to other reasons as well. This issue has been affecting a lot of Windows users, and if you are one of them, there’s nothing to worry. In this article, we will help you fix the problem. Just follow the methods mentioned below, one by one, until the issue is fixed.
Multifunction Device - Driver Download. Vendor:. Product: Multifunction Device. Hardware Class: Net. Search For More Drivers.: Go! Windows 10 64-Bit. Realtek Integrated Camera Driver for Windows 10, 8.1 (64-bit), 7 (32-bit, 64-bit) - ThinkPad Helix (Type 20CG, 20CH), X1 Carbon (Type: 20BS, 20BT). Jul 05, 2017 Unknown devices show up in the Windows Device Manager when Windows can’t identify a piece of hardware and provide a driver for it. An unknown device isn’t just unknown — it’s not functioning until you install the right driver. Windows can identify most devices and download drivers for them automatically.
There are a few methods to solve this problem. Perform these methods carefully, and you will be free of this error in no time.
Working Method : –
2. Add Legacy Hardware option to Install Hardware
This method should only be performed if Sound, video and game controllers or High Definition Audio Device / Realtek High Definition Audio is missing from the Device Manager.
Step 1. Right-click on the Start menu button and select Device Manager.
Step 2. Go to the drop-down Action menu and select Add legacy hardware. If clicking on Action shows help only. click on any empty space inside and then click again on action.
Step 3. The last step will open a pop-up window. Here click Next on the first screen.
Step 4. Select Search for and install the hardware automatically (Recommended), and click on Next.
Follow the rest of the on-screen instructions. After the process’ completion, you will find the Realtek Audio Device in Device Manager.Check if this has solved the problem for you. If not, follow the next method.
Method 1 – Confirm it’s a Driver Problem
Before beginning with the methods of solving the issue, you will have to make sure it’s the driver which is causing the problem. Why? Because, you may be getting the driver failure error message, but still it could be some other issue. We will get back to that later in the methods. First, we will check if it’s the driver issue or not.
Step 1. Right-click on the Start menu button and select Device Manager.
Step 2. Here, expand Sound, video and game controllers.
Step 3. Under Sound, video and game controllers, you will find High Definition Audio Device or Realtek High Definition Audio. Here you have to make sure if there is a yellow exclamation mark or a question mark on its icon. If it’s there, then it means it’s a driver issue.
Note: If Sound, video and game controllers or High Definition Audio Device / Realtek High Definition Audio is missing from the device manager, you can perform method 2 to fix it.
As you have made sure it’s a driver issue, you can now move on to the third method, where we will try to fix the issue. Skip method 2.
3. Update Drivers
In this method, we will try and fix the problem by updating the Realtek High Definition Audio driver. The driver might be outdated or corrupt, which could have led to the issue. Follow the steps mentioned below to perform this method.
There are two ways to perform this method.
Method 1 – Automatically
Step 1. Right-click on the Start menu button and select Device Manager.
Step 2. Expand Sound, video and game controllers and right-click on High Definition Audio Device or Realtek High Definition Audio. Select Update Driver.
Step 3. Now, select Search automatically for updated driver software.
After performing the last step, the computer will try to search for the latest driver on the internet. It will download and install them automatically. After the updating process is done, you should restart your computer.
Method 2 – Manually
To update the driver manually, you will have to download the driver update from the internet.
Step 1. Go to Realtek’s website.
Step 2. Here, mark the box beside I accept to the above, and click on Next.
Step 3. Now, you will have to select the correct driver according to your Windows operating system. Click on Global in front of the version description to download the driver update.
Note: If you are not sure if your Windows OS is 32bits or 64 bits –
Go to Cortana, type About and press Enter. Check the System Type.
Step 4. When the executable driver update file has downloaded, double-click on it and follow the on-screen instructions to install the driver.
Step 5. When the updating process is complete, Restart your computer.
This should fix the issue. But, if you are still facing the same problem, perform the next method.
4. Remove Driver
Multifunction Devices Reviews
In this method, we will let Windows handle the problem. We will remove the device and the Windows will automatically install it, along with its driver.
Step 1. Right-click on the Start menu button and select Device Manager.
Step 2. Expand Sound, video and game controllers and right-click on High Definition Audio Device or Realtek High Definition Audio. Select Uninstall Device.
Step 3. Restart your computer.
When the computer restarts, Windows will automatically detect the audio hardware as a new hardware. It will then install it automatically. When it’s done, you can update its driver using Method 3.
This should solve the problem. If you are still facing the issue, perform the next method.
5. Turn Off Audio Enhancements
In this method, we will try to fix the issue by turning off audio enhancements. Follow the steps to perform the method.
Realtek Multifunction Devices Driver Win 7
Step 1. Go to Cortana and type Sound. Select the same from the results.
Step 2. Under the Playback tab, you will see connected audio devices. Click on the default device to select it, and then select Properties.
Step 3. Go to the Enhancements tab and mark the box beside Disable all sound effects. Don’t click on OK and don’t close the pop-up window.
Step 4. To check if this has solved the issue, play any music in the background. If it works, click on OK. If it doesn’t work, click on Cancel.
Step 5. Go back to step 2 and repeat the steps on another default device (if you have more than one).
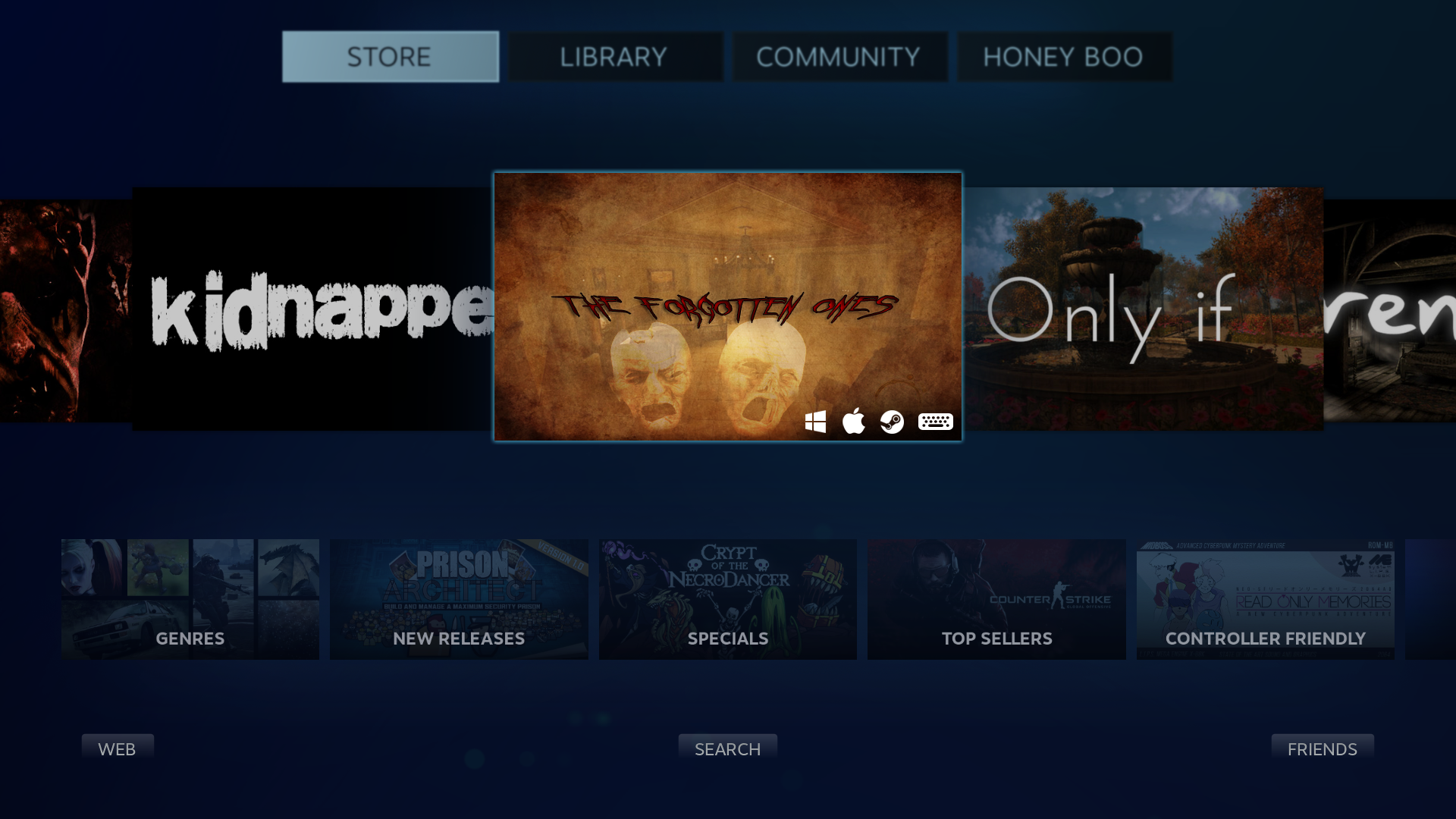
Plextor usb devices driver download. This should fix the driver issue. If the problem is still causing you trouble, try the next method.
6. Volumes, Cables and Different Audio Formats
If none of the above mentioned methods worked, then most probably it is not the driver causing the problem. You should now check the cables connecting the speakers to your computer. Make sure there are no cuts on it.
Also, many applications and speakers have volume controls of their own. Check them and turn them all up.
Sometimes, audio codecs don’t support certain audio formats. If your computer is not a new one, this could probably be the issue. Try different audio format files and check if the problem still persists.
If you are still unable to hear any sound from the speakers, then either the speakers are not working, or the audio codec hardware has malfunctioned. Take your computer to the manufacturer’s customer care centre and ask them to repair it.
7. Alternate method
On your keyboard, press the Windows logo key and X (at the same time) to get the quick-access menu.
1 – Click Device Manager.
2 – Click on Audio Inputs and Outputs
Realtek Multifunction Devices Driver Updater
3 – Click Realtek Digital Output
4 – Click Driver, Update Driver
Realtek Multifunction Devices Drivers
Point of view laptops & desktops driver download for windows 7. 5 – Browse my Computer for driver software
6 – click Let me pick from list
7 -click on generic software device.
Hope it is fixed. If it does not get fixed, move on to next method given below.
We hope we were able to help you solve this problem. If you were able to solve this error using some other method, or if you have any issues, don’t forget to mention them below in comments.
The Realtek HD Audio Drivers are official installation files for computers containing audio chipsets by Realtek.
Whether or not the manufacturer of the laptop or desktop provide their own drivers, Realtek's drivers will generally work fine but without the customizations that are provided with the original software. In most cases, these are minor and the trade-off of using the Realtek HD Audio Driver versus the ones that come pre-installed is having a more stable, and sometimes more customizable audio experience.
Realtek Multifunction Devices Driver Win 7
You can manage the Realtek High Definition Audio Driver within the device manager of Windows, though being OEM, it might be difficult to access settings without diving in deep.
In the end, Realtek High Definition Audio Driver can be useful if the drivers that came with your PC are having issues.
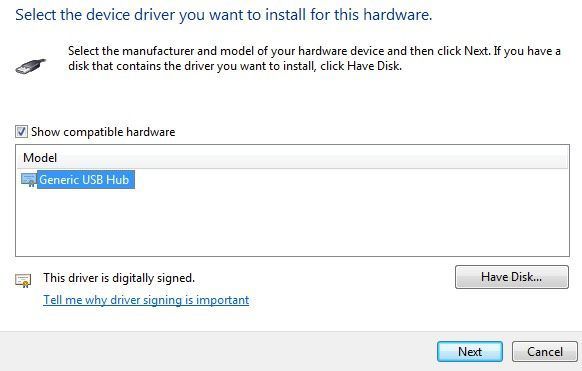

Realtek High Definition Audio Driver 2.82 on 32-bit and 64-bit PCs
This download is licensed as freeware for the Windows (32-bit and 64-bit) operating system on a laptop or desktop PC from drivers without restrictions. Realtek High Definition Audio Driver 2.82 is available to all software users as a free download for Windows.
Filed under:- Realtek High Definition Audio Driver Download
- Freeware Drivers
