- Argentina Australia Austria Bangladesh Belarus Belgium Bolivia Brazil Bulgaria Canada Chile Colombia Costa Rica Croatia Cyprus Czech Republic Denmark Dominican Republic Ecuador Egypt El Salvador Estonia Finland France Germany Greece Guatemala Honduras Hong Kong S.A.R. Of China Hungary India Indonesia Ireland Israel Italy Japan Latvia Lithuania.
- To install the Kinect for Windows Runtime: Make sure the Kinect sensor is not plugged into any of the USB ports on the computer. Remove any other drivers for the Kinect sensor. From the download location, double-click on KinectRuntime-v1.8-Setup.exe. This single installer works for both 32-bit and 64-bit Windows.
- Connect either the Elite or the Schick 33 Sensor to the Elite Remote. Verify in the Upgrade Utility that the Sensor Module Firmware Version is also up-to-date (the number will appear in green). If the Firmware Version of the sensor is not up-to-date (the number appears in red), select the button to upgrade the Firmware Version.
- All other users will be provided the current driver and runtime environment on first plugin of their Kinect v2 sensor through Microsoft Windows Update. For versions of the Kinect for Windows Runtime that are compatible with Kinect for Windows v1.0, v1.5, v1.6, v1.7, and v1.8 applications, please go here.
This topic shows you how to build the sample sensor driver for the ADXL345 accelerometer.
Download and Installation Instructions. To ensure that no other program interferes with the installation, save all work and close all other programs. The Taskbar should be clear of applications before proceeding. Download the EP.exe file to a temporary or download directory (please note this directory for reference).
Download the driver files
Navigate to the Microsoft / Windows-driver-samples site on GitHub, then perform the following tasks to download and build the sample sensor driver. The exercises in this topic assume that you have Microsoft Visual Studio 2015 installed on your development computer. If not, visit this download site for information about how to download a copy of Microsoft Visual Studio.
Create a folder on your development computer for the sample sensor driver files that you will download.
In the right-hand pane on the Microsoft / Windows-driver-samples site, click Download ZIP.
On the file save prompt across the bottom of your screen, click Save. The zip file will be downloaded and saved to the default location, which is the Downloads folder.
Navigate to the Downloads folder, then find and right-click the folder called Windows-driver-samples-master. Select Extract All. Note that this master zip file contains driver samples for many different technologies, not just for sensors.
In the Extract Compressed (Zipped) Folders window, click Extract. The files will be extracted into a folder that is also called Windows-driver-samples-master, in the Downloads folder. Note that this is a large file, and it can take a few minutes to extract all the files.
Open the Windows-driver-samples-master folder, then find and open the sensors folder. Download pinnacle mobile phones & portable devices drivers.
In the sensors folder, open the ADXL345Acc folder, and copy all the files in this folder, and paste them into the project folder that you created in Step 1.
Build the driver in Visual Studio

In Visual Studio, click File > Open > Project/Solutions.
In the Open Project window, navigate to your project folder, and find the contents of the sensors samples. Then open the ADXL345Acc, and double-click the ADXL345Acc solution file.
Click Build > Build Solution to build the sample driver for the ADXL345 accelerometer.
When the build is complete, check the Output window to make sure that there are no Build errors. If there are errors, resolve them, and then click Build > Rebuild Solution.
Using File Explorer, navigate to your project folder, and open the Debug folder that was created by the Build process.
In the Debug, open the ADXL345Acc folder, and check to make sure that you can see the following three files:
Drivers notebook. adxl345acc.cat - a security catalog file.
ADXL345Acc.dll - an application extension. This is the actual sensor driver.
ADXL345Acc.inf - a setup information file.

- Copy these three files from the ADXL345Acc folder onto a flash drive, then follow the steps in Install the sensor driver to install the sample sensor driver for the ADXL345 accelerometer.
Sensor Service - Windows 10 Service
A service for sensors that manages different sensors' functionality. Manages Simple Device Orientation (SDO) and History for sensors. Loads the SDO sensor that reports device orientation changes. If this service is stopped or disabled, the SDO sensor will not be loaded and so auto-rotation will not occur. History collection from Sensors will also be stopped.
Sensor Driver Download For Windows Xp
This service exists in Windows 10 only.
Startup Type
| Windows 10 version | Home | Pro | Education | Enterprise |
|---|---|---|---|---|
| 1507 | Manual | Manual | Manual | Manual |
| 1511 | Manual | Manual | Manual | Manual |
| 1607 | Manual | Manual | Manual | Manual |
| 1703 | Manual | Manual | Manual | Manual |
| 1709 | Manual | Manual | Manual | Manual |
| 1803 | Manual | Manual | Manual | Manual |
| 1809 | Manual | Manual | Manual | Manual |
| 1903 | Manual | Manual | Manual | Manual |
| 1909 | Manual | Manual | Manual | Manual |
| 2004 | Manual | Manual | Manual | Manual |
| 20H2 | Manual | Manual | Manual | Manual |
Default Properties
| Display name: | Sensor Service |
| Service name: | SensorService |
| Type: | share |
| Path: | %WinDir%system32svchost.exe -k LocalSystemNetworkRestricted -p |
| File: | %WinDir%system32SensorService.dll |
| Error control: | normal |
| Object: | LocalSystem |
| Privileges: |
|
Default Behavior
The Sensor Service is running as LocalSystem in a shared process of svchost.exe. Other services might run in the same process. If Sensor Service fails to start, the error is logged. Windows 10 startup proceeds, but a message box is displayed informing you that the SensorService service has failed to start.
Restore Default Startup Type for Sensor Service
Automated Restore
1. Select your Windows 10 edition and release, and then click on the Download button below.
2. Save the RestoreSensorServiceWindows10.bat file to any folder on your hard drive.
3. Right-click the downloaded batch file and select Run as administrator.
4. Restart the computer to save changes.
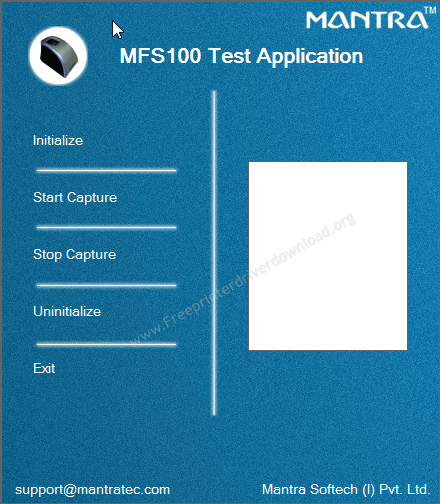
Note. Make sure that the SensorService.dll file exists in the %WinDir%system32 folder. If this file is missing you can try to restore it from your Windows 10 installation media.
Download Location Sensor Driver For Windows 7
